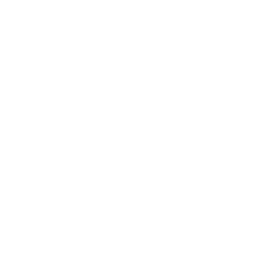Pull to Refresh
Release to Refresh
search:
If you have previously purchased a copy of DisplayFusion, Fileseek, or otherwise have an account on WallpaperFusion or a Binary Fortress Software site, make sure to use the same email address to avoid multiple accounts.
Contact
Login Page
On this page you can login to your ClipboardFusion Online account, register or reset your password.
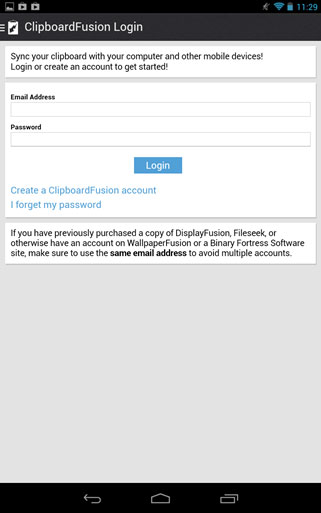
- Email Address
- Use the email address that you have associated with your ClipboardFusion Online account
- Password
- Enter your ClipboardFusion Online password here
- Login
- Tap this button to login to your ClipboardFusion Online account
- Create a ClipboardFusion account
- This link will take you to the ClipboardFusion Registration page
- I forgot my password
- This link will take you to the Password Reset page
Registration
This page will allow you to create a ClipboardFusion Online account.
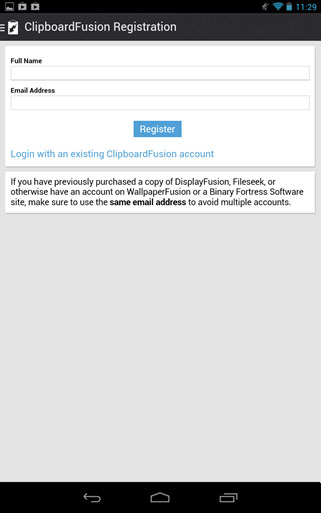
- Full Name
- Enter your name or alias that you would like to be displayed with your account
- Email Address
- Enter the email address that you would like associated with your ClipboardFusion Online account
- Login with an existing ClipboardFusion account
- This link will take you back to the ClipboardFusion Login page
Password Reset
This page will give you the ability to reset the password for your account.
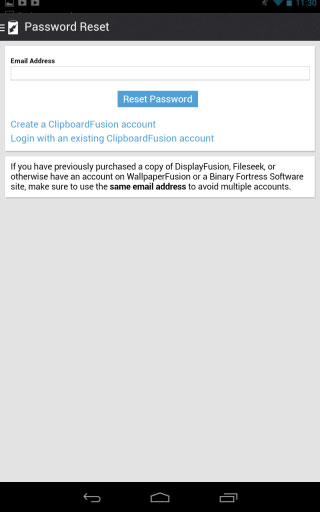
- Email Address
- Enter the email address of your ClipboardFusion Online account
- Reset Password
- When you tap this button, an email will be sent to the address specified, giving you a link to reset your password
- Create a ClipboardFusion account
- This link will take you to the ClipboardFusion Registration page
- Login with an existing ClipboardFusion account
- This link will take you to the ClipboardFusion Login page
Header
The header is visible on every page of the ClipboardFusion App, and provides useful functions.

- Title and Icon
- Tapping the title or icon will open the Sidebar. The Sidebar can also be opened by swiping from left to right
- Refresh
- Tapping this icon will force ClipboardFusion to reload your items, including any changes made from other computers or devices
- Search
- Tapping this icon will show or collapse the search box. The search will look through either all of your Pinned Items or Recent Items and show the matches
- New Item
- Tapping this icon will open the New Item card for the Pinned or Recent items list
Item Cards
These cards represent your Recent and Pinned Clipboard items. Tapping these items will bring up controls to modify and access the data in your item.
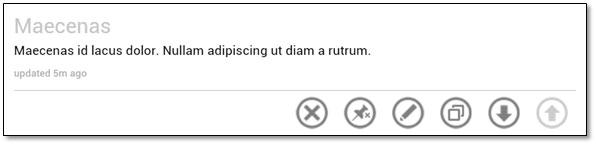
- Title
- Pinned items will show a custom title that you can change to quickly tell your Pinned items apart
- Preview
- All item cards will show a preview of the Clipboard Data that is contained in the card
- Last Modified Date
- This area shows when the item was last modified

- After asking you for confirmation, tapping this icon will permanently delete an item from ClipboardFusion Online

- Tapping this icon will pin an item, moving it to your Pinned Items list

- Tapping this icon will unpin an item, moving it to your Recent Items list, and unpinning an item will not remove your custom title

- Tapping this icon will flip the card around to let you modify the item's title and data

- Tapping this icon will copy the item data to the Clipboard of your device

- This button is visible on any Pinned Item card, and allows you to reorder your Pinned Items

- This button is visible on any Pinned Item card, and allows you to reorder your Pinned Items
Editing Items
Tapping edit on an item card will flip the card around to let you modify it.
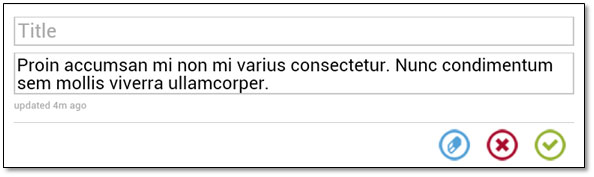
- Title
- Pinned items have a title field that you can edit to help you quickly tell your Pinned items apart
- Item Data
- All items have a text field containing the Clipboard data that you can modify

- Tapping this icon will clear the text fields on the card

- Tapping this icon will flip the card back around and revert any changes you made to it

- Tapping this icon will save any changes that you made and flip the card back around
Recent Items
This page contains the Recent Items in your ClipboardFusion Online account, as well as controls to edit them.
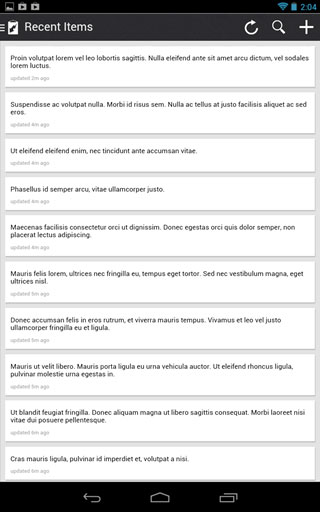
Pinned Items
This page contains the Pinned Items in your ClipboardFusion Online account, as well as controls to edit them. Pinned Items have titles to help tell them apart, as well as controls to modify the order that the items appear.
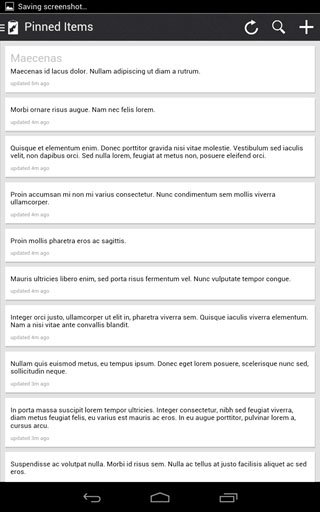
Sidebar
The Sidebar is available from any page, and lets you navigate between pages quickly and easily. To open the Sidebar, tap the left side of the Header, or swipe from left to right. The Sidebar will close after you tap any button on it, or when you tap outside of the Sidebar area.
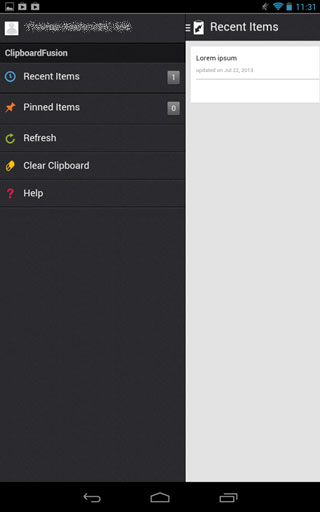
- Current User
- Tapping your name and avatar will take you to the User Account page, where you can see information about your account, as well as logout
- Recent Items
- Tapping the Recent Items button will take you to the Recent Items page. The number to the right of the title shows how many Recent Items you currently have on the ClipboardFusion Online servers
- Pinned Items
- Tapping the Pinned Items button will take you to the Pinned Items page. The number to the right of the title shows how many Pinned Items you currently have on the ClipboardFusion Online servers
- Refresh
- Tapping this button will force ClipboardFusion to reload your items, including any changes made from other computers or devices
- Clear Clipboard
- Tapping this button will clear your device's Clipboard
- Help
- Tapping this button will take you to the Help page. This page displays the help information, shows the current app version number and allows you to contact us for any assistance you might need
Help Page
This page displays the help information, shows the current app version number and allows you to contact us for any assistance you might need.
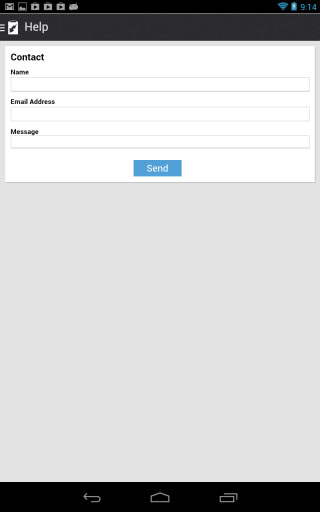
Brought to you by the Binary Fortress team. We hope you enjoy ClipboardFusion!
Copyright © 2007-2025 Binary Fortress Software
Copyright © 2007-2025 Binary Fortress Software
Server2025-07-17-16-09
App0.0.0.0
DeviceWeb Browser
PlatformWebBrowser 0.0.0.0